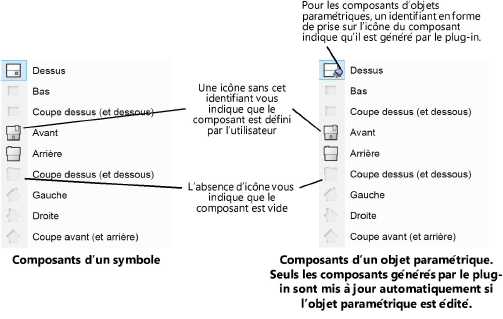Créer des composants 2D pour les symboles et les objets paramétriques
Pour les symboles et certains objets paramétriques, les composants 2D peuvent apparaître dans les viewports avec le rendu Lignes visibles uniquement pour présenter une image plus adéquate. Voir Concept : Composants 2D pour les symboles et les objets paramétriques. Vous devez sélectionner l’option Afficher les composants 2D à la création d’un viewport ou dans la palette Info Objet pour chaque viewport. Sinon, seuls les composants 3D apparaîtront.
Certains symboles possèdent déjà des composants 2D et des composants 2D peuvent être créés pour des symboles qui n’en possèdent pas encore. De la même façon, un objet paramétrique peut contenir certains composants 2D et, en fonction de l’objet, l’auteur du plug-in peut permettre à l’utilisateur de modifier les composants existants ou d’en ajouter de nouveaux.
Dans certains cas, comme celui des cotations, si vous modifiez l’objet paramétrique, cela interférerait avec la fonctionnalité. Les plantes possèdent leur propre flux de production pour les styles de plante et ne suivent pas cette procédure.
Pour les objets paramétriques, les composants 2D que vous créez ne se mettent pas à jour automatiquement lorsque vous éditez l’objet paramétrique. Si l’objet paramétrique est modifié, mettez à jour manuellement les composants 2D pour qu’ils correspondent aux changements ou consultez la section Supprimer les composants 2D d’objets paramétriques définis par l’utilisateur pour conserver le flux de production des objets paramétriques. Les composants générés par un plug-in se mettent à jour automatiquement lorsque l’objet paramétrique est édité.
Pour les symboles, à chaque fois que la géométrie 3D est éditée, tous les composants 2D affectés par la modification doivent également être modifiés pour conserver une apparence cohérente.
Pour créer des composants 2D pour un symbole ou un objet paramétrique :
Procédez de l’une des manières suivantes :
Pour éditer un symbole ou un objet paramétrique, localisez la ressource dans le Gestionnaire des ressources, cliquez dessus avec le bouton droit de la souris et sélectionnez Éditer composants 2D dans le menu contextuel.
Pour éditer un exemplaire d’objet paramétrique dans le dessin, cliquez avec le bouton droit de la souris sur l’objet et sélectionnez Éditer composants 2D dans le menu contextuel.
Vous pouvez également cliquer avec le bouton droit de la souris sur un symbole dans le dessin. Cependant, avec cette méthode, vous modifiez le symbole et non pas juste un exemplaire. Vous ne pouvez pas éditer uniquement un seul exemplaire d’un symbole.
L’objet s’ouvre dans le Mode d'édition d'objets.
Lorsque vous éditez les composants de symboles et d’objets paramétriques, une palette Édition des composants apparaît et des paramètres supplémentaires sont disponibles dans la palette Info Objet.

|
Options de la palette |
Description |
|
Éditer |
Dans la liste des composants disponibles pour l’objet, sélectionnez le composant à éditer. Pour les symboles et les objets paramétriques, six vues planaires 2D et trois vues de coupe 3D sont disponibles pour être éditées. Pour les symboles, les composants 3D et Percement 3D sont également disponibles dans la palette. Les icônes dans la liste vous indiquent si le composant 2D actuel pour chaque vue est défini par l’utilisateur (sur mesure), vide ou généré par le plug-in (objets paramétriques uniquement).
|
|
Afficher autre |
Sélectionnez un composant relatif que vous souhaitez voir apparaître grisé en arrière-plan. La vue, utilisée comme référence pour la création et le placement d’éléments graphiques dans la vue du composant actif, peut générer une attirance mais vous ne pouvez pas la sélectionner. Les vues disponibles dépendent du composant sélectionné dans la liste Éditer. Si le composant opposé au composant sélectionné dans la liste Éditer est sélectionné, il apparaît miroité. Si aucun composant n’est disponible pour l’option sélectionnée, la zone d’édition reste vide. |
|
Niveau de détail |
Sélectionnez le niveau de détail pour l’affichage du composant actif. Il peut être utilisé pour afficher les résultats lorsque vous souhaitez Personnaliser les niveaux de détail pour les composants 2D et 3D de symboles et d’objets paramétriques. |
|
Modifier emplacement du composant |
Cliquez pour ouvrir un mode d’édition des objets intégrés avec un plan qui montre l’emplacement actuel du plan du composant sélectionné que vous pouvez déplacer (voir Déplacer les composants 2D de symboles et d’objets paramétriques). |
|
Supprimer composants 2D sur mesure (objets paramétriques uniquement, disponible si des composants 2D sur mesure sont présents) |
Cliquez pour ouvrir la boîte de dialogue « Supprimer composants 2D sur mesure » et sélectionner les composants 2D sur mesure à sélectionner (voir Supprimer les composants 2D d’objets paramétriques définis par l’utilisateur). |
Dans la palette Édition des composants, sélectionnez le composant à Éditer.
Pour les objets avec des côtés opposés dont les images sont miroitées, comme le côté gauche et droit d’une toilette, vous n’avez pas besoin de créer un composant 2D pour les deux vues. Sélectionnez Symétriser le contenu de la vue opposée pour composants 2D vides dans la boîte de dialogue « Création d'un symbole » ou « Attributs du symbole » pour les symboles (voir Créer un symbole) ou dans la boîte de dialogue « Options du style d’objet » ou « Options de l’objet paramétrique » pour les styles ou exemplaires d’objets paramétriques (voir étape 2).
Sélectionnez la vue désirée dans la liste Afficher autre et le Niveau de détail à utiliser comme aides visuelles.
Sélectionnez Générer éléments 2D à partir du composant 3D dans le menu contextuel. Sélectionnez le style de rendu des lignes pour le composant 2D dans le boîte de dialogue « Générer éléments 2D à partir d'un composant 3D ».
Les composants 2D générés à l’aide de cette commande sont considérés comme sur mesure. Pour les objets paramétriques, ces composants 2D ne se mettent pas à jour automatiquement lorsque vous éditez l’objet paramétrique. Si l’objet paramétrique est modifié, mettez à jour manuellement les composants 2D pour qu’ils correspondent aux changements ou consultez la section Supprimer les composants 2D d’objets paramétriques définis par l’utilisateur.
Le composant 2D pour la vue sélectionnée est créé en tant que groupe et aligné correctement aux autres composants. Vous pouvez éditer le groupe ou dégrouper le composant pour l’édition.
Vous pouvez également dessiner les lignes et formes individuellement sur le plan de l’écran pour créer le composant 2D souhaité à l’aide des outils et commandes Vectorworks. Veillez à aligner les composants 2D correctement par rapport aux composants 3D et aux autres vues pour que l’élément apparaisse correctement dans le viewport.
Éditez le composant si nécessaire. Non seulement il est possible d’éditer tous les objets disponibles dans Vectorworks mais vous pouvez également déplacer le composant ou afficher différents niveaux de détail si cela est nécessaire pour une bonne présentation.
Si vous créez des composants 2D pour un style d’objet paramétrique ou une occurrence d’objet paramétrique, voir Options supplémentaires pour les style et les exemplaires des objets paramétriques pour définir l’apparence des composants 2D pour l’objet.

Vous n'avez pas trouvé ce que vous cherchiez ? Posez votre question à notre assistant virtuel, Dex ![]() !
!